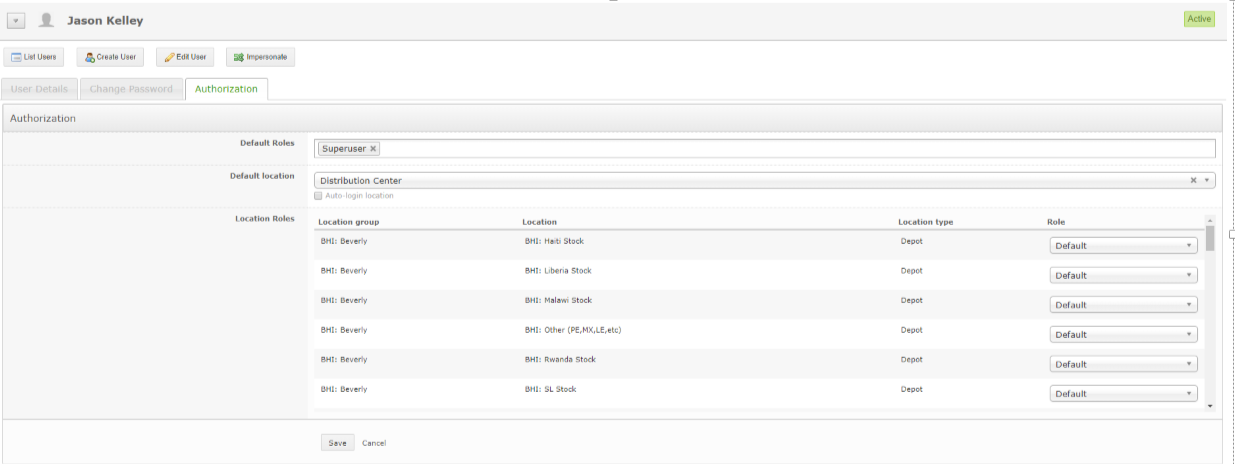In order for a member of your team to access OpenBoxes, an administrator must create a user profile for them and assign them user permissions. Before we get to user creation, see below a brief overview of user permissions.
Every user in OpenBoxes has a permission level that controls what they can see and do in the system. These permissions can be set for the whole system, or for a specific location. The main permission levels are:
No access - Can log in but can’t see or do anything. If you have no access to the whole system that is probably an error - email your administrator. But you can also have no access to a specific location, which means you would not see that location in the system but would still have access to other locations
Browser - can view all pages and reports in OpenBoxes, but cannot edit anything. This is good for stakeholders who want to see data, but aren't actually working in the supply chain
Manager - can do everything a browser can do, plus can create shipments, orders, and other transactions
Admin - can do everything a manager can do, plus can rollback shipments, do data imports, and create locations, products, users, stock lists, and people
Superuser - can do everything a manager can do, plus can rollback receipts, impersonate other users, and do mass data changes. Usually only 1-2 superusers per organization.
The table below gives a detailed overview of what each permission level can do in the system:
Browser | Manager | Admin | Superuser | |
|---|---|---|---|---|
View inventory | Yes | Yes | Yes | Yes |
Run reports | Yes | Yes | Yes | Yes |
Ship and receive shipments | No | Yes | Yes | Yes |
Adjust inventory | No | Yes | Yes | Yes |
Create purchase orders | No | Yes | Yes | Yes |
Roll back shipments | No | No | Yes | Yes |
Create products | No | No | Yes | Yes |
Create users | No | No | Yes | Yes |
Create stock lists | No | No | Yes | Yes |
Create locations | No | No | Yes | Yes |
Create people | No | No | Yes | Yes |
Import data | No | No | Yes | Yes |
Roll back receipts | No | No | No | Yes |
Edit/Delete transactions | No | No | No | Yes |
There are two additional permissions that can can be added to the base permissions above:
Financial user - can see pricing data in the system. If you do not have this permission, all pricing data will be blurred out or show as zero
Approver - can approve and place a PO; can edit or rollback a PO after it is placed
Invoice User
Administrators can also set the type of notification emails the user will get. Users who do not have notifications added will not receive emails.
To create a new user, hover over the Configuration tab and click “User.” This will bring you to the user list page.
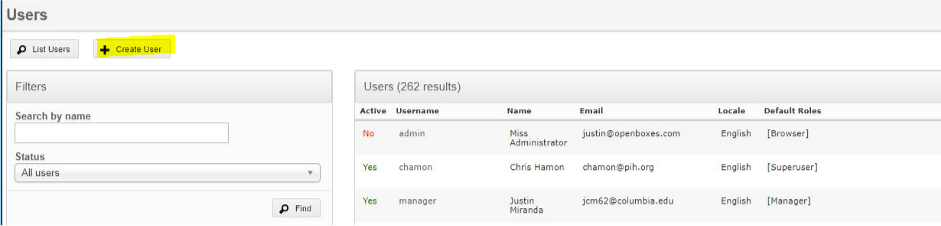
On the user list page, click "Create user." This will lead to a screen where you can enter in key information about the user:
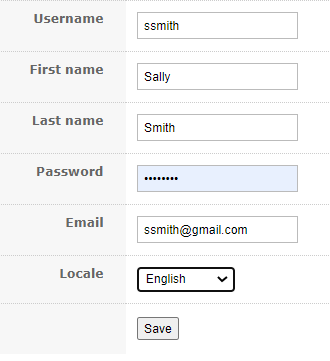
Username: create a username that will be easy for the user to remember. A common approach is to take the first letter of the user’s first name and their last name to create their username.
First Name: Type in first name.
In this example, Sally.
Last Name: Type in last name.
In this example, Smith.
Password: Enter a secure password
It is recommended that the user change their password once they have successfully logged in.
Email: type in the user’s preferred email
Locale: Select language preference. This will change all OB interface into the preferred language where translations are available.
After clicking “save”, OB will bring you to the edit user authorization screen. On this screen, you will need to give the user permissions in the system. Note: If you create a user but do not add permissions, the user will not be able to access Openboxes!!
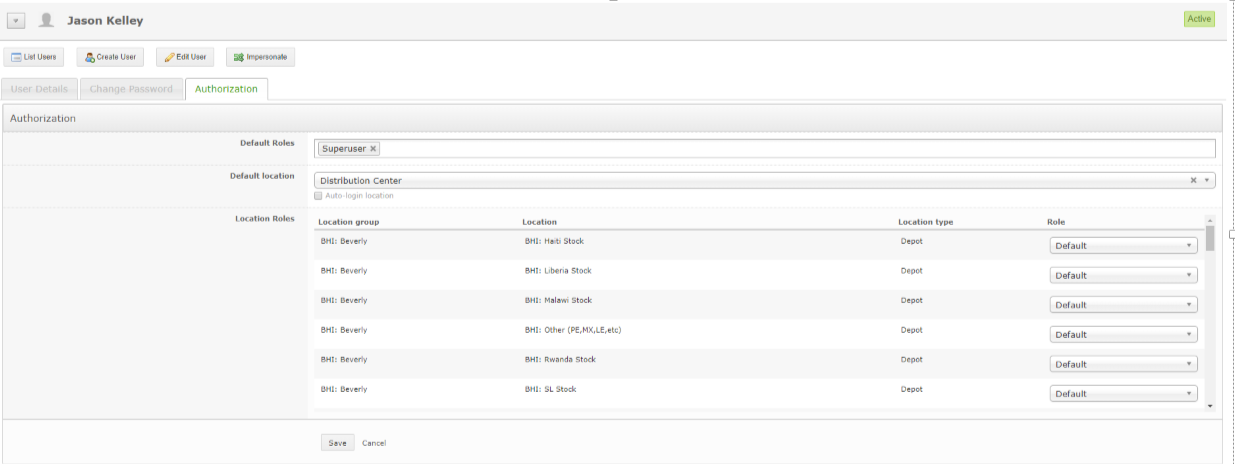
Every user must have a default role. The default role is the minimum role a user should have at every, single location in OB. Do not worry about permission at specific locations. Instead, think about the permissions you want this user to have for the location they use the least in Openboxes. If you don’t want them to even see that location, set their default as no access. If you want them to see it, set their default as browser. If you want them to be able to create transaction in all locations, set the default as manager, and so on.
Ex1: I want my user to be able to see all depots in the system, but only to be able to create transactions in the warehouse where they work
Set default permission as browser. Add manager as a location-specific permission
Ex2: I want my user to be able to create transactions in the depot where they work, and even be able to create products and users. But I don't want them to be able to see depots at other facilities.
Set default permission as no access. Add administrator as a location-specific permission
Ex3: I want my user to be able to see all locations in the system, but not make any changes
Set default permission as browser and don't add location-specific permissions
Ex4: I want my user to be able to do anything, anywhere in the system
Set default permission as superuser, do not set location-specific permissions
After choosing your default role, don’t forget to: |
Financial user - Add this role in the default space for any user that you want to be able to see the unit cost of items in the system. Users without this permissions will see all costs blurred out.
Approver - Add this role for any user that will have permission to place or rollback POs
Error notification
Expiry notifications
Feedback notifications
Low stock notifications
Order notifications
All stock notifications
Overstock notifications
Product notifications
Reorder notifications
All shipment notifications
Out of stock notifications
User notifications
Pick the location the user works in the most. Click the auto-login location button (it doesn’t work yet, but it will! We are working on it!)
Below the default location is a box called "location roles." You will see that in that box you can assign a role for the user for every location in Openboxes. This is the MOST important aspect of creating a user! You must decide, for every location, how the person will be allowed to interact with it. Any location left as default will be set as the default role described above.
The important thing here is to think "do I need to upgrade the users permission for this location?" If no, just leave it as is. If yes, refer to the table in the intro to determine the proper permission level.
Once you have finished editing permissions, press save. You have now created a user!
Go to the user list by clicking configuration>users. On the user list, click on the username of the user you would like to edit. This will bring you to the edit user page:
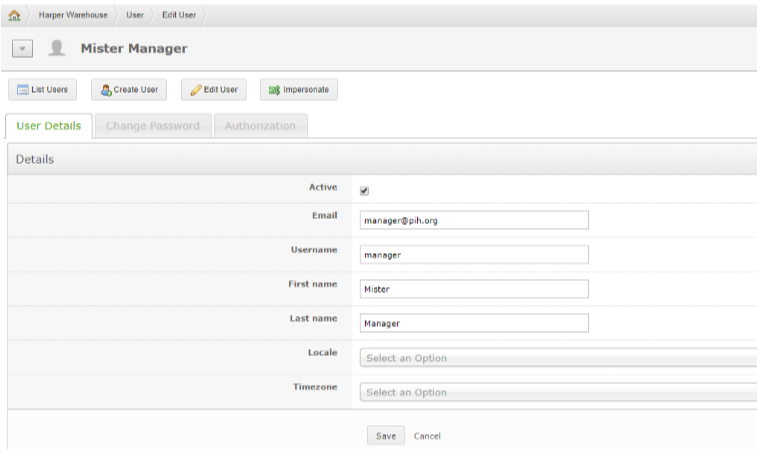
On the first tab, pictured above, you can edit any field—email address, username, user first and last name, language (locale—options are english, french, or spanish), and have the account set to active or inactive.
On the "change password" tab, you can change the user's password:
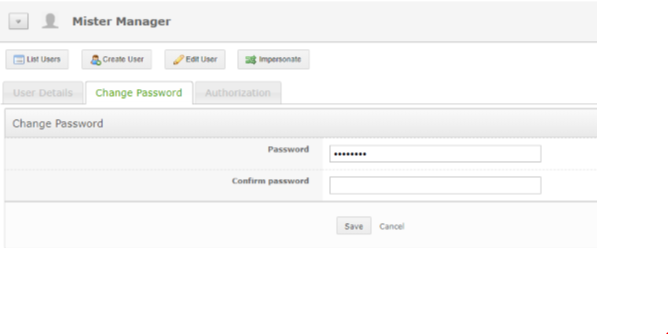
On the third tab, you can change the user's permissions (see directions for creating a new user for a step-by-step guide to permissions).